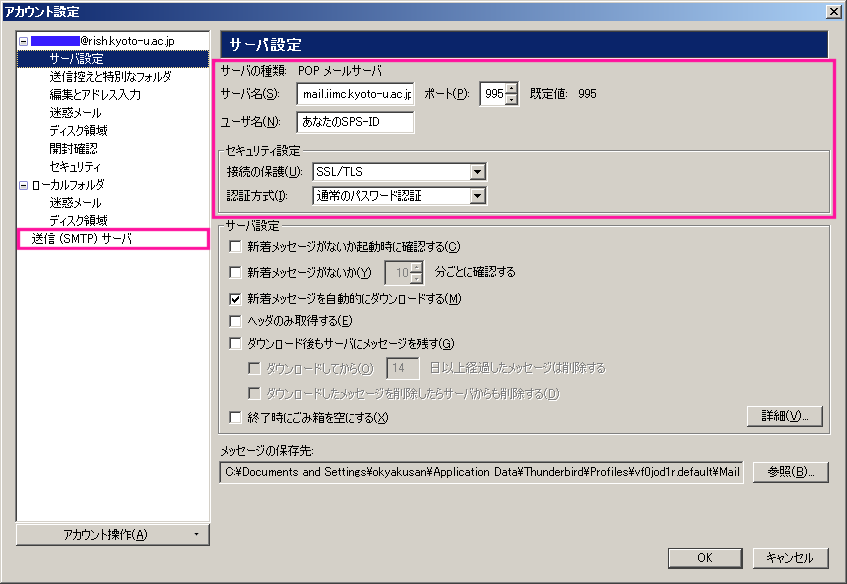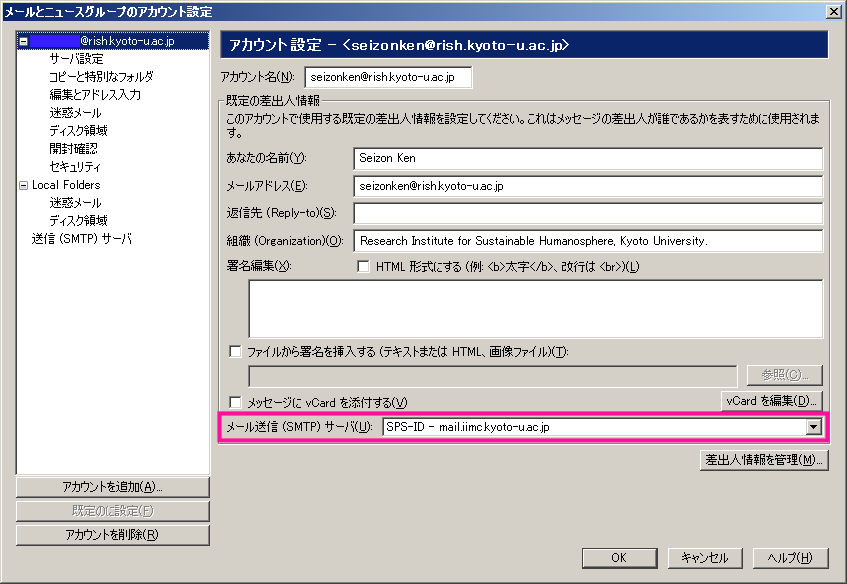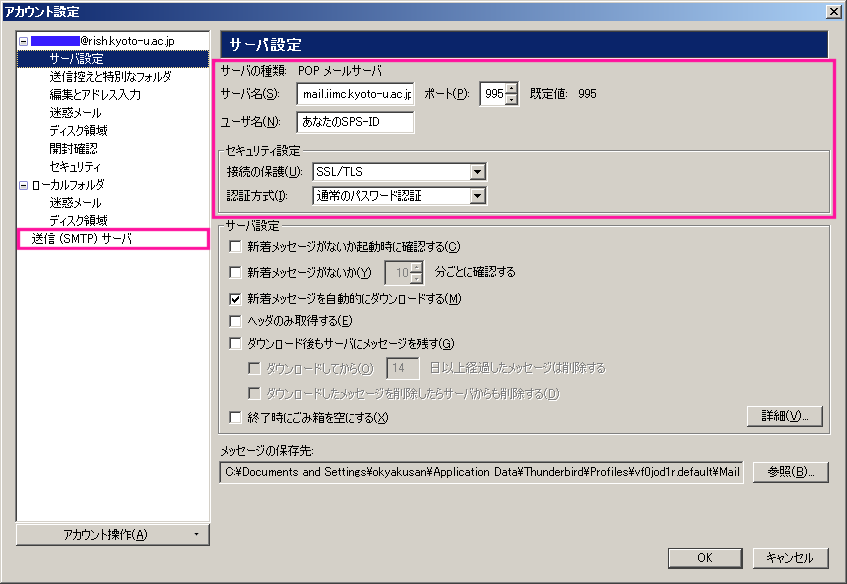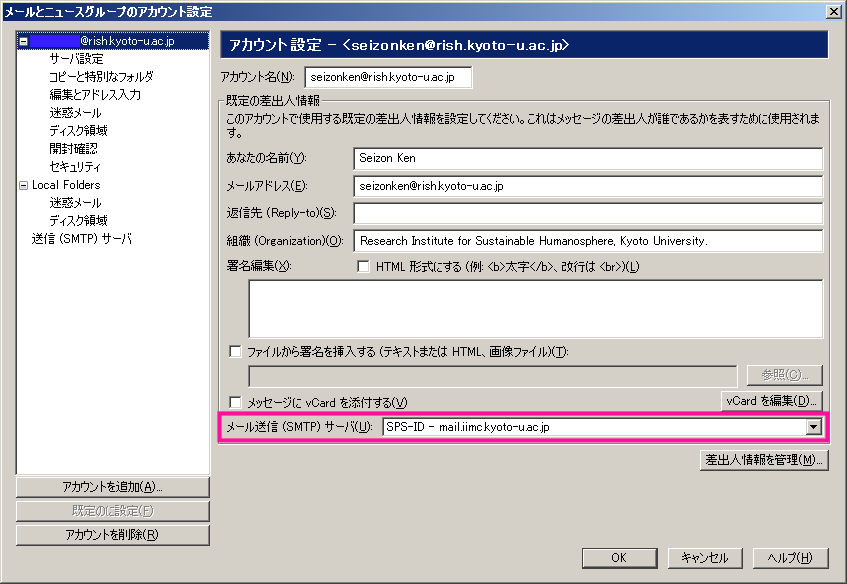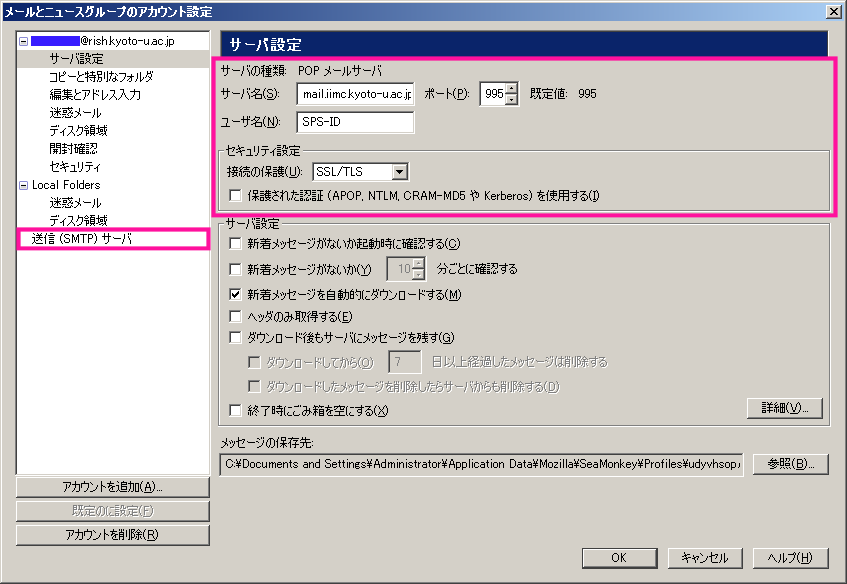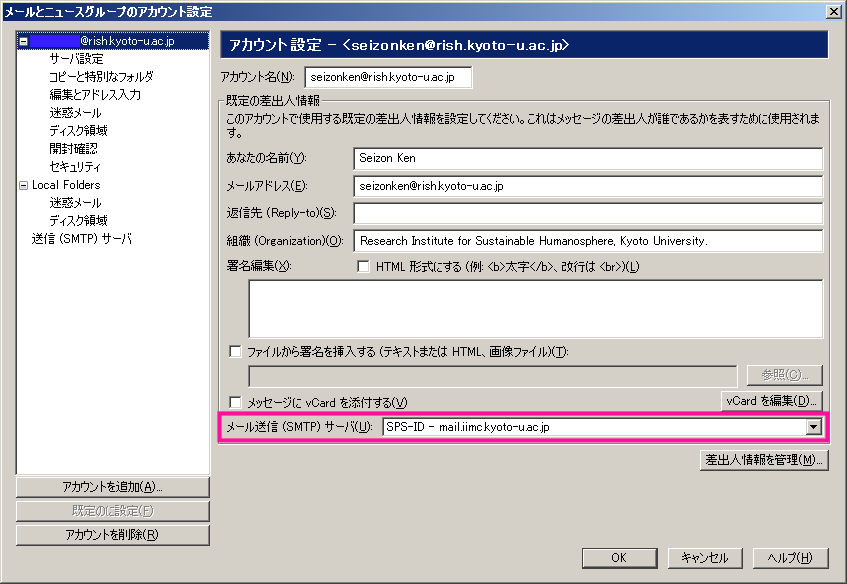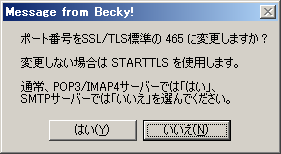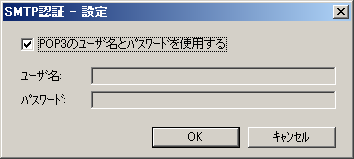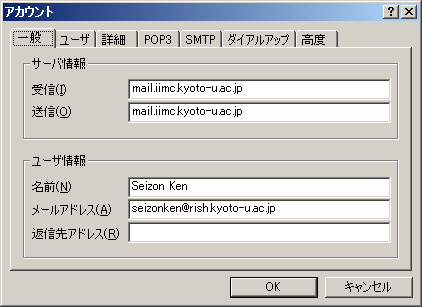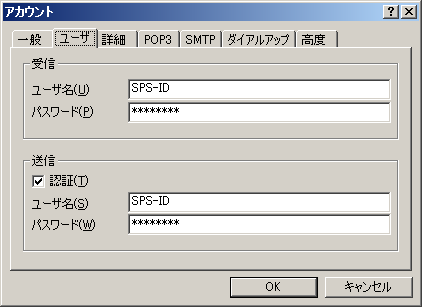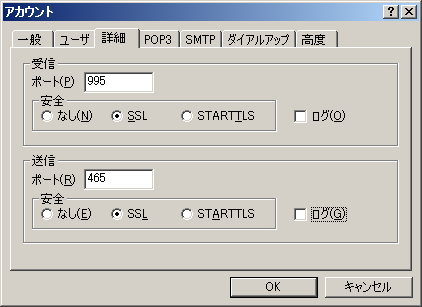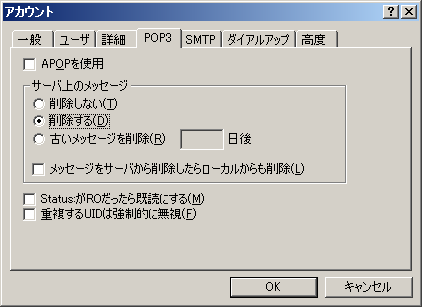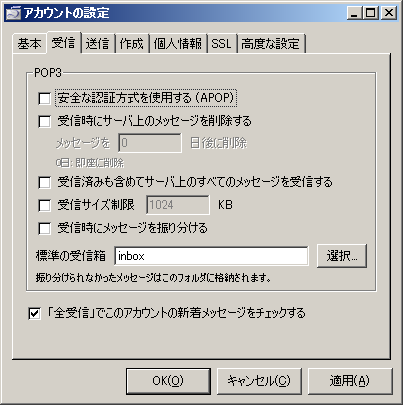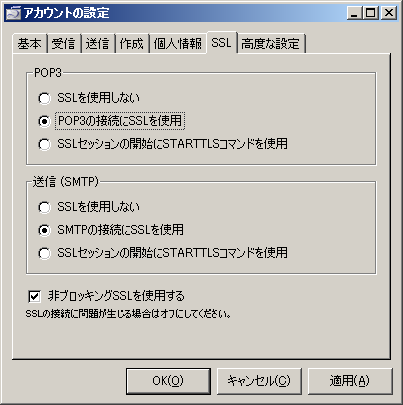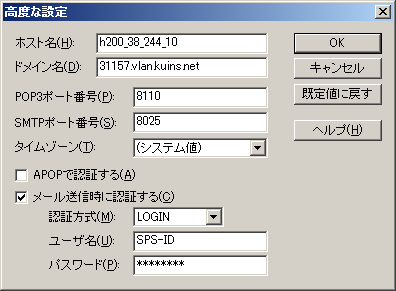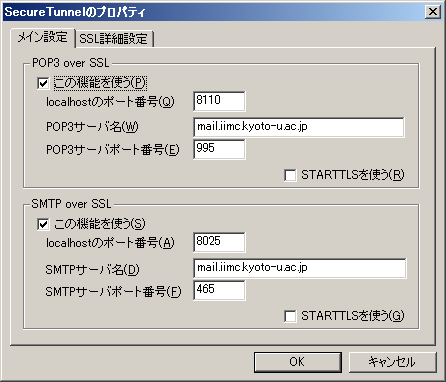全学メール KUMail 利用
更新日: 2018年5月10日
利用形態
全学メール KUMail (くまいる)を利用するには Web メールとしての KUMail に接続する方法と一般の電子メール送受信ソフトウェア(メールクライアント,メーラー)から送受信する方法の 2 通りあります。この両方を併用することも可能です。利用するには京都大学教職員グループウェア認証システム用 ID (SPS-ID) が必要です。
Web メールとしての利用
接続先
Web 閲覧ソフトウェアで京都大学教職員グループウェア認証システムのページ(学内限定),または,KUMail のサイト https://mail.iimc.kyoto-u.ac.jp/ (学外からも接続可)に接続してログインしてください。教職員グループウェア認証システムのページからは「全学メール」タブをクリックすると KUMail へ行けます。
送信者情報の変更
「オプション」において「個人情報変更」で生存研の電子メールアドレスを登録して「基本 From」として利用可能です(メール送受信ソフトウェアだけ利用されるときには生存研のアドレスで送受信できるので,この変更は不要かもしれません)。設定の手順を紹介します。
- 「オプション」から「個人情報の変更」を選択してください。
- 「送信情報追加」の画面において下記を設定してください。
- 「氏名」にはメール送受信ソフトウェアでの設定を書き入れるとよいでしょう。「基本Fromとして使用」にチェックを入れてください。
- 「メールアドレス(ヘッダFrom)」には生存研のアドレスを書き入れます。
- 「Reply-To(常時付加)」は空欄のままで構いません。
- 「Bcc(常時付加)」は POP3 利用時に全学メールのアドレスを書き入れておくと便利でしょう。上側の細い入力欄にアドレスをかきいれて,右側の「+追加」ボタンを押してください。IMAP4 利用時は送信トレイが見えるので設定してもしなくてもどちらでもよいでしょう。
- 最下段の「追加」ボタンを押してください。
最初の Received: ヘッダー,Sender: ヘッダーと X-FROM-EMAIL: ヘッダーの 3 か所に KUMail の電子メールアドレスが記述されるので KUMail の電子メールアドレスを隠し通せるわけではないようです。
その他
KUMail には自動振り分け機能があり,「オプション」タブの「自動振り分けの設定」にて設定できます。初期設定では KUINS がスパムと判定したメールは SPAM フォルダへ移るようになっています。移動されるタイミングは,KUMail 上で新規メールや未読の数が表示されている右側にある赤色「GO」ボタンを押したときや受信トレイを開いたとき,電子メール送受信ソフトウェアの受信ボタンを押したときです。受信トレイでないフォルダにあるメールは電子メール送受信ソフトウェアには受信されないので(受信トレイ直下のフォルダ内のメールは受信の対象になります),誤判定の確認は,KUMail にログインして行なうか,自動振り分けを停止して電子メール送受信ソフトウェアで行なうか,のどちらかになります。
「メール転送」では条件設定に「直接入力」を選択して X-Kuins-Spam に Spam 「が含まれない」条件を設定してください。
電子メール送受信ソフトウェアによる利用
使い慣れた電子メール送受信ソフトウェアを用いることができます。設定の基本は下記です。
受信サーバー: mail.iimc.kyoto-u.ac.jp
ポート番号: POP3(995 番ポート)または IMAP4(993 番ポート)
ユーザー名: SPS-ID
パスワード: SPS-ID に対応するパスワード
接続の保護: SSL/TLS
保護された認証は用いない(APOP は不可)
送信サーバー: smtp-auth.kuins.kyoto-u.ac.jp
ポート番号: 587番(STARTTLSコマンド発行)または 465番(SSL/TLS接続)
保護された認証は用いない
SPS-ID と SPS-ID に対応するパスワード
下記では送信サーバーとして mail.iimc.kyoto-u.ac.jp (465番ポート)をあげて説明していますが,サーバーの負荷分散のため上記をおすすめします。
生存研の POP3 サーバーでは暗号化したパスワード APOP を用いていましたが,APOP は安全でなくなってきており,KUMail では用いません(通信そのものを暗号化するので心配は無用です)。
代表的な電子メール送受信ソフトウェアについて所外から送受信する具体的な設定(POP3 受信)を紹介します。サーバー証明書は,止むを得ない場合を除いて,検証するようにしてください。SPS-ID は実際に発行されたものを用いてください。
携帯通信機器については,Windows Mobile 機・PC 共通の nPOP(Q) と QMAIL3 を紹介していますが,Android 機上で稼働する K-9 Mail で送受信できるという報告を受けています。
SSL/TLS に対応した Eudora 7 は問題なく送受信できそうですが,販売が 2007 年 9 月,サポートが 2007 年 12 月に終了しているので,手元での確認が困難です。利用されている方は情報をください。2006 年か 2007 年に確認したときには,Eudora が起動していない状態で「C:\Program Files\Eudora\extrastuff\esoteric.epi」を「C:\Program Files\Eudora」へ移動させた後,Eudora を起動すると SSL 関連の設定ができる,というメモが残っています。また,後継の Eudora OSE (Mozilla Thunderbird を基にした Open Source Edition)を利用するのも一法です。
Mozilla Thunderbird および SeaMonkey (Windows, Linux, Mac OS X) の設定手順
新版と旧版を分離しました。
Mozilla Thunderbird 3.1.7 および SeaMonkey 2.1b2pre
Mozilla Thunderbird の Windows 版と Mac OS X 版はメニューバーの「ツール」から,Linux 版は「編集」から「アカウントの設定」を選択してください。SeaMonkey は「メールとニュースグループ」を起動し,メニューバーの「編集」から「メールとニュースグループのアカウント設定」を選択し,「アカウント設定」を表示してください。
Thunderbird と SeaMonkey の違いはタイトルバーに表示される文字列と左下にあるアカウントの追加関係の 2 か所です。ここでは Thunderbird の画像を用いました。
- 「サーバ設定」において,「サーバ名」に mail.iimc.kyoto-u.ac.jp,「ユーザ名」にあなたの SPS-ID を書き入れてください。「セキュリティ設定」の「接続の保護」は「SSL/TLS」(選択した時点でポート番号が 995 に変わます),「認証方式」は「通常のパスワード認証」を選択してください。
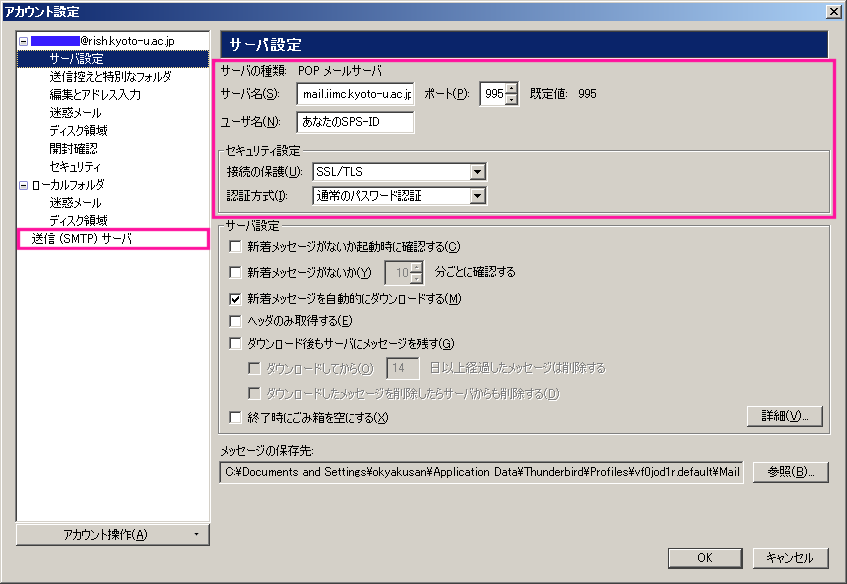
- 上図左側「サーバ設定」最下段の「送信(SMTP)サーバ」をクリックして表示される画面において右側にある「追加」ボタンを押してください。「設定」では,下図のように「サーバ名」に mail.iimc.kyoto-u.ac.jp を書き入れてください。「セキュリティと認証」では「接続の保護」は「SSL/TLS」,「認証方式」は「通常のパスワード認証」を選択し,「ユーザ名」にあなたの SPS-ID を書き入れてください。「接続の保護」において「SSL/TLS」を選択した時点で「設定」の「ポート番号」には 465 が自動的に設定されます。

- アカウントごとに送信サーバーが指定できるので,所望のアカウントで送信サーバーに上で設定したものを指定します。「アカウント設定」の画面を表示させ,右側の「既定の差出人情報」の下にある「送信 (SMTP) サーバー」にて「SPS-ID – mail.iimc.kyoto-u.ac.jp」を選択してください。下の図は SeaMonkey のものです。
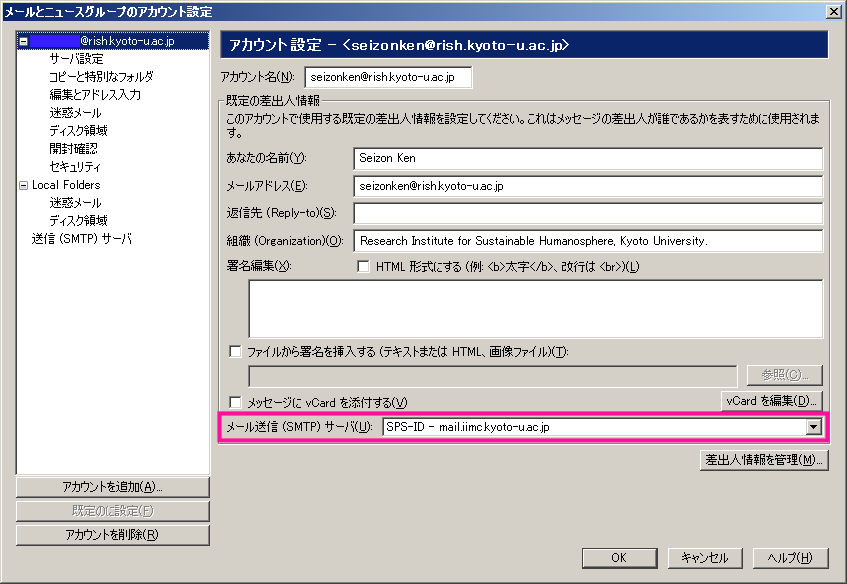
Mozilla Thunderbird 3.0.11 および SeaMonkey 2.0.11
Thunderbird の旧版と SeaMonkey の現行版の設定を紹介します。
Mozilla Thunderbird の Windows 版と Mac OS X 版はメニューバーの「ツール」から,Linux 版は「編集」から「アカウントの設定」を選択してください。SeaMonkey は「メールとニュースグループ」を起動し,メニューバーの「編集」から「メールとニュースグループのアカウント設定」を選択し,「アカウント設定」を表示してください。
Thunderbird と SeaMonkey の違いはタイトルバーに表示される文字列と左下にあるアカウントの追加関係の 2 か所です。ここでは SeaMonkey 2.0.5 の画像を用いました。
- 「サーバ設定」において,「サーバ名」に mail.iimc.kyoto-u.ac.jp,「ユーザ名」に実際の SPS-ID を書き入れ,「セキュリティ設定」の「接続の保護」は「SSL/TLS」を選択してください(選択した時点でポート番号が 995 に変わます)。
Thunderbird 3.0.x および SeaMonkey 2.0.x では「保護された認証(APOP, NTLM, CRAM-MD5 や Kerberos)を使用する」にチェックが入っていたら,チェックをはずします。
Thunderbird 2.0.0.x では「接続の保護」は「SSL を使用する」を選択します。また,「保護された認証(APOP, NTLM, CRAM-MD5 や Kerberos)を使用する」にチェックが入っていたら,チェックをはずします。
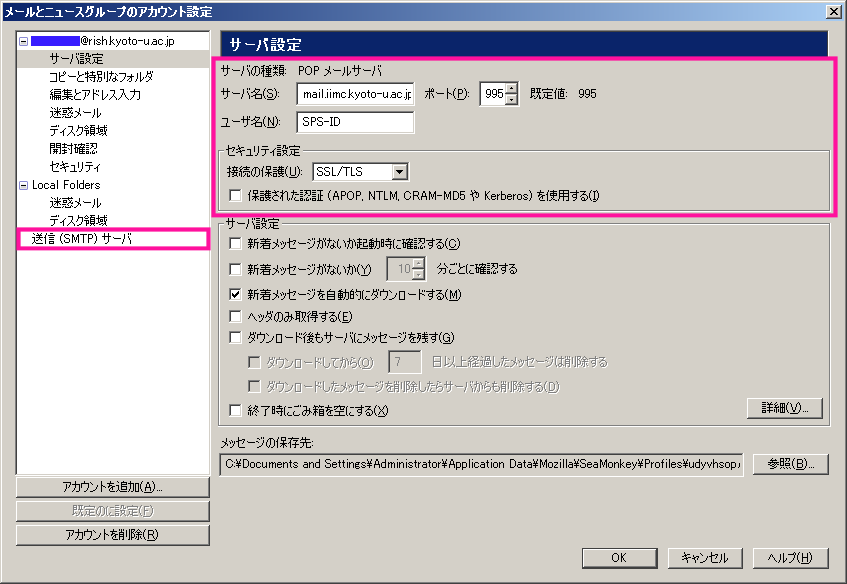
- 上図左側「サーバ設定」最下段の「送信(SMTP)サーバ」をクリックして表示される画面において右側にある「追加」ボタンを押し,下図のように「サーバ名」に mail.iimc.kyoto-u.ac.jp,「ポート番号」に 465 を書き入れてください。
Thunderbird 3.0.x および SeaMonkey 2.0.x では「セキュリティと認証」において「ユーザ名とパスワードを使用する」にチェックが入っているのを確認して「ユーザ名」に実際の SPS-ID を書き入れ,「接続の保護」は「SSL/TLS」を選択してください。「保護された接続を使用する」にはチェックを入れません。
Thunderbird 2.0.0.x では「保護された接続を使用する」は「SSL」を選択し,「ユーザ名」に実際の SPS-ID を書き入れてください。また,「保護された認証を使用する」に関する設定項目がありませんが,サーバーとの交信中に適切に設定されます。

- アカウントごとに送信サーバーが指定できるので,所望のアカウントで送信サーバーに上で設定したものを指定します。「アカウント設定」の画面を表示させ,右側の「既定の差出人情報」の下にある「送信 (SMTP) サーバー」にて「SPS-ID – mail.iimc.kyoto-u.ac.jp」を選択してください。
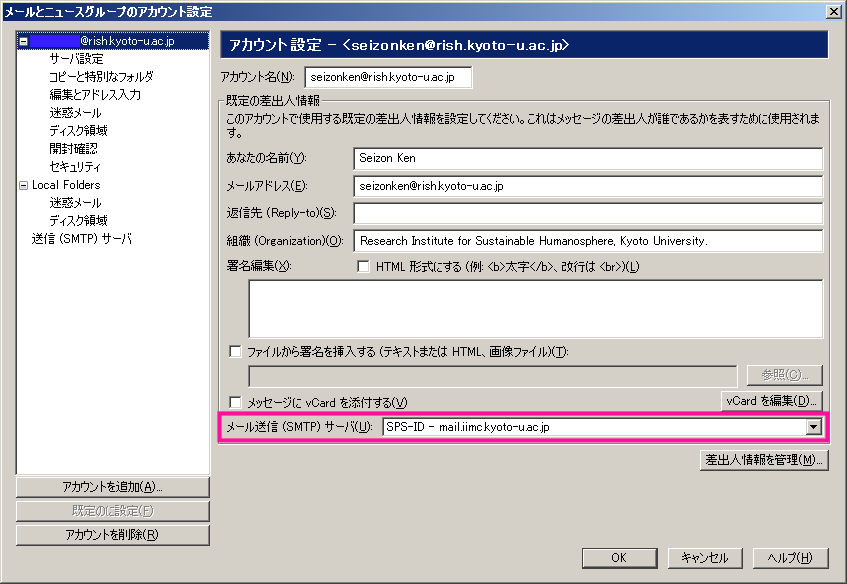
Becky! Internet Mail Ver. 2.55.00 (Windows,シェアウェア)の設定手順
メニューバーの「ツール」から「メールボックスの設定」を選択してください。
- 「基本設定」タブにおいて「POP3サーバー(受信)」および「SMTPサーバー(送信)」の欄に mail.iimc.kyoto-u.ac.jp を書き入れてください。「ユーザーID」の欄に実際の SPS-ID,「パスワード」の欄に SPS-ID のパスワードを書き入れます。認証方式に APOP が選択されていたら「標準」に変更してください。

- 上図のように「POP3サーバー(受信)」右端の「POP3S」にチェックを入れてください。すると,

が表示されるので「はい」のボタンを押してください。次に「SMTPサーバー(送信)」右端の「SMTPS」にチェックを入れてください。すると,
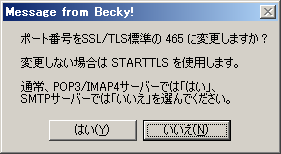
が表示されるので「はい」のボタンを押してください。
- 「詳細」タブの「SMTP認証」にチェックが入っていない場合はチェックを入れてください。初めて「SMTP認証」にチェックを入れたときは「CRAM-MD5」と「LOGIN」の 2 か所にチェックが入っているので,「CRAM-MD5」のチェックをはずしてください。既に「SMTP認証」にチェックが入っていて,「CRAM-MD5」にチェックが入っているときは,「CRAM-MD5」のチェックをはずしてください。「ESMTP」にチェックが入っていなければチェックを入れます。また,「サーバーのポート番号」のところで SMTP が 465,POP3 が 995 になっているか確認してください。サーバー証明書の検証に失敗するときは「証明書を検証しない」にチェックを入れてください。

EdMax フリー版 v2.86.3F (Windows)の設定手順
メニューバーの「設定」から「アカウント設定」を選択してください。「アカウント設定」の「基本」タブにおいて「種別」が「メール」になっていることを確認します。
- 「必須」の「SMTPサーバー名」および「POP3サーバー名」に mail.iimc.kyoto-u.ac.jp を書き入れ,「POP3ユーザーID」の欄に実際の SPS-ID,「POP3パスワード」の欄に SPS-ID のパスワードを書き入れます。「SMTPサーバー種別」として「SMTPS」,「受信サーバー種別」に「POP3S」を指定します(「オプション」の「SMTPポート」が 465,「POP3ポート」が 995 に自動的に入ります)。「オプション」の下側にある「SMTPサーバーは認証が必要」にチェックを入れて,「ユーザーID」の欄に実際の SPS-ID,「パスワード」の欄に SPS-ID のパスワードを書き入れます。

サーバー証明書の検証に失敗するときは「サーバー証明書を確認しない」にチェックを入れてください。
SSL を使用するように設定変更にしてから EdMax が異常終了するときは「SSL/TLS 未対応の電子メール送受信ソフトウェアの設定手順」を参照してください。
nPOP, nPOPQ (Windows, Windows Mobile)の設定手順
nPOP の作者のサイトへ行き,npopssl (現時点では Windows 版が npopssl002win32.zip) をダウンロードして展開し,npopssl.dll, libeay32.dll, ssleay32.dll の 3 個の DLL ファイルを nPOP.exe または nPOPQ.exe と同じディレクトリに入れてください。Windows Mobile 版は CPU に応じて,例えば,ARM 系なら「Windows CE 3.0, Pocket PC (StrongARM, XScale)」の npopssl002arm.zip をダウンロードします。最近,nPOP for iPhone (iPhoneOS 3以上)が出ましたが,現時点では送信機能は実装予定のようです。
- メニューバーの「アカウント」から「設定」を選択して「アカウント設定」を開いてください。
- 「アカウント設定」から「受信」を選択します。「POP3サーバ名」に mail.iimc.kyoto-u.ac.jp,「ポート番号」に 995,「ユーザー名」に実際の SPS-ID,「パスワード」に SPS-ID のパスワードを書き入れてください。「APOP を使って認証」にチェックが入っていたら,チェックをはずし,「SSL を使用する」にチェックを入れます。

- 上図の「SSL を使用する」の右側の「設定」ボタンを押すと下のダイアログが表示されます。「SSL設定」は「自動」で問題ありませんが,不都合が生じた場合は「SSL 3.0」を指定します。また,サーバー証明書の検証に失敗するときは「サーバ証明書を検証する (verify)」のチェックをはずしてください。

- 「アカウント設定」から「送信」を選択します。「SMTPサーバ」に mail.iimc.kyoto-u.ac.jp,「ポート番号」に 465 を書き入れてください。「SMTP認証」と「SSL を使用する」にチェックを入れます。

- 「SMTP認証」の右側の「設定」ボタンを押すと下図のようなダイアログが表示されます。OK ボタンを押して閉じてください。
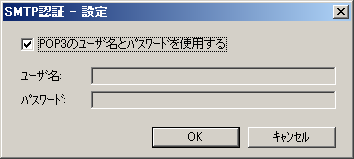
QMAIL 3.0.9 (Windows, Windows Mobile) の設定手順
メニューバーの「ツール」から「アカウント」を選択し,編集したいアカウントを選んで「プロパティ」ボタンを押してください。
- 「一般」タブにおいて「サーバ情報」の「受信」と「送信」の両方に mail.iimc.kyoto-u.ac.jp を書き入れてください。
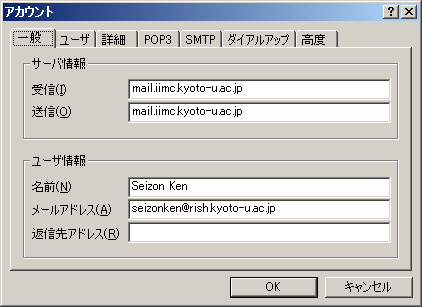
- 「ユーザ」タブにおいて「送信」の「認証」にチェックを入れて,「受信」と「送信」の両方に「ユーザ名」に実際の SPS-ID,「パスワード」に SPS-ID のパスワードを書き入れてください。
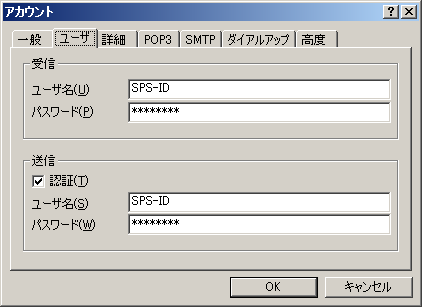
- 「詳細」タブにおいて,「受信」の「ポート」に 995 を書き入れて「安全」に「SSL」を選択し,「送信」の「ポート」に 465 を書き入れて「安全」に「SSL」を選択してください。
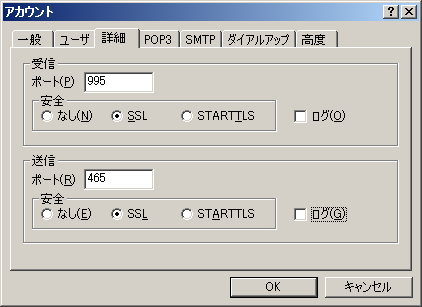
初期設定では受信と送信の両方とも「ログ」にチェックが入っていますが,チェックをはずすとディスク容量が節約できます。
- 「POP3」タブにおいて「APOPを使用」にチェックが入っていたら,チェックをはずしてください。
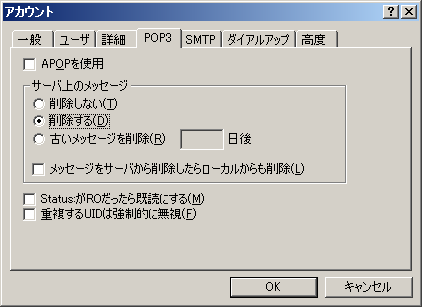
- サーバー証明書の検証に失敗して送受信できない場合はサーバー証明書を検証しないように設定を変更してください。初期設定では「サーバ証明書を検証する」になっているので,account.xml を編集して無効にします。アカウントの例として foo という名称を用いることにします。Windows では account.xml は,通常,“%APPDATA%\QMAIL3\accounts\foo” にあります。Windows Mobile では QMAIL3 がメールを保存するディレクトリの下の “accounts\foo” にあります。Global セクションの SslOption に 1 を設定すれば,証明書の検証に失敗しても続行し,電子メールが送受信できるようになります。具体的には
<section name="Global">
<key name="Class">mail</key>
<key name="SenderAddress">foo@rish.kyoto-u.ac.jp</key>
<key name="SenderName">foo</key>
<key name="SslOption">1</key>
</section>
というように
<key name="SslOption">1</key>
を追加します。account.xml は Windows 標準のエディタ「メモ帳」で編集できます。Windows Mobile では,“My Documents” を除くディレクトリ(フォルダ)にあるファイルが編集できるように設定し,なおかつ,エディタのインストールが必要なので,PC から編集するのが手っ取り早いでしょう。
Sylpheed 3.0.3 (Windows, Linux, Mac OS X) の設定手順
メニューバーの「設定」から「現在のアカウントの設定」を選び,変更すべきアカウントを選択して「編集」ボタンを押してください。
- 「基本」タブにおいて「サーバ情報」で「プロトコル」に POP3 を選択している場合,「受信用サーバ」と「SMTPサーバ(送信)」に mail.iimc.kyoto-u.ac.jp,「ユーザID」に実際の SPS-ID,「パスワード」に SPS-ID のパスワードを書き入れてください。

- 「受信」タブにおいて「安全な認証方式を使用する(APOP)」にチェックが入っていたら,チェックをはずします。
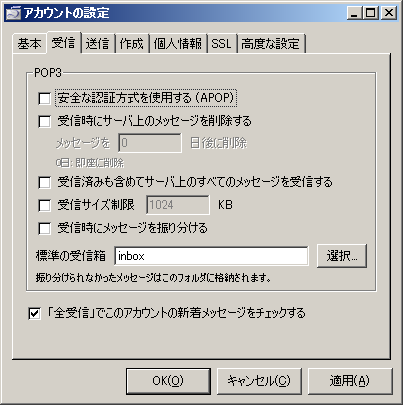
- 「送信」タブ中「認証」において,「SMTP認証 (SMTP AUTH)」にチェックを入れ,認証方式として「LOGIN」を選択してください。「ユーザID」と「パスワード」が空欄なら受信時のものが用いられます。

- 「SSL」タブ中「POP3」では「POP3の接続にSSLを使用」,「送信(SMTP)」では「SMTPの接続にSSLを使用」にチェックを入れます。
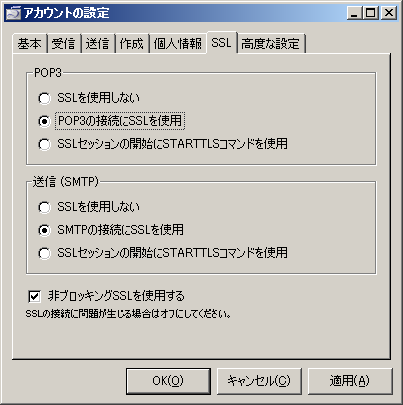
- 「高度な設定」タブ中「SMTPポートを指定」にチェックを入れ,右側に 465 を書き入れます。

Apple Mail (Mac OS X) の設定手順
Mac OS X のバージョンによって項目名が異なっていて,10.6.4 では「Mail」→「環境設定」→「アカウント」→「アカウント情報」の画面で設定するそうです。
- 「Mail)」メニューより「環境設定」ボタンを押すと「アカウント」のウィンドウが表示されるので,画面下部の「サーバ設定」ボタンを押します。
- 受信用「サーバ設定」ウィンドウでは以下のように設定します。
- 「ホスト名」に mail.iimc.kyoto-u.ac.jp を書き入れます。
- 「SSL (Secure Sockets Layer) を使用」にチェックを入れます(うまく受信できない場合は受信用メールサーバのポート番号に 995 を書き入れてください)。
- 「認証」欄は「パスワード」を選択します。
- 「ユーザ名」には実際の SPS-ID を書き入れてください。
- 「パスワード」には SPS-ID のパスワードを書き入れてください。
- 送信用「サーバ設定」ウィンドウでは以下のように設定します。
- 「ホスト名」に mail.iimc.kyoto-u.ac.jp を書き入れます。
- 「SSL (Secure Sockets Layer) を使用」にチェックを入れます(うまく送信できない場合は送信用メールサーバのポート番号に 465 を書き入れてください)。
- 「認証」欄は「パスワード」を選択します。
- 「ユーザ名」には実際の SPS-ID を書き入れてください。
- 「パスワード」には SPS-ID のパスワードを書き入れてください。
- 「OK」ボタンを押下し設定画面を閉じます。
AL-Mail32 (Windows) の設定手順
AL-Mail32 のように SSL/TLS 未対応のソフトウェアの場合,通常はアプリケーションレベルの TCP/UDP リピーター stone (仙石浩明氏作)を用いて SSL による暗号化通信を実現させますが,幸い,SSL/TLS 対応メールサービスを利用するためのプラグイン「SecureTunnel(プラグインバージョン)」を turned-e さんが公開なさっています。ここではインストールと設定が容易な SecureTunnel による送受信の方法を紹介します。
準備
AL-Mail32 1.13a 以前のバージョンでは送信時の認証方式が CRAM-MD5 に固定されていて mail.iimc.kyoto-u.ac.jp が利用できません。AL-Mail32 のバージョンが 1.13b でない場合は AL-Mail のページにある「25番ポートブロック(OP25B)用の設定方法の解説ページを用意しました(2006.10.28)」をクリックして「エラーが発生する場合」から alm32113b.exe をダウンロードしてインストールしてください。
SecureTunnel を turned-e さんのサイトからダウンロードしてください(ページ左側の Software をクリックして表示される「公開ソフトウェア」の一番上にあります)。LHA 形式の圧縮ファイルを復元し,SecureTunnel.dll と SecureTunnel.txt を AL-Mail32 をインストールしたディレクトリ(フォルダ)にある Plugins (AL-Mail32 が指定した plugins ディレクトリ)へ,OpenSSL.LICENSE,libeay32.dll と ssleay32.dll の 3 ファイルを AL-Mail32 本体 (almail.exe) と同じディレクトリへ移動ないしコピーしてください(復元時に書庫のヘッダーが壊れている旨が表示されることがあり,そのまま続行してください)。SecureTunnel.txt は一読しておきましょう。
AL-Mail32 の設定
- メニューバーの「ツール」から「オプション」を選択してください。「オプション」の「アカウント」タブにおいて,「ユーザ情報」の「ユーザ名」に実際の SPS-ID,「パスワード」に SPS-ID のパスワード,「サーバ情報」の「POPサーバ名」と「SMTPサーバ名」の両方に localhost を書き入れてください。

- 上図右下の「高度な設定」ボタンを押し,「POP3ポート番号」に 8110,「SMTPポート番号」に 8025 を書き入れます。「APOPで認証する」にチェックが入っていたら,チェックをはずします。「メール送信時に認証する」にチェックを入れ,認証方式に「LOGIN」を選び,「ユーザ名」に実際の SPS-ID,「パスワード」に SPS-ID のパスワードを設定します。
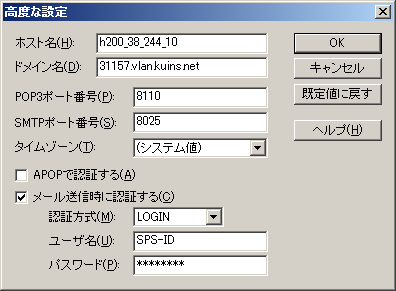
これらのポート番号は SecureTunnel における「localhostのポート番号」に合わせなければなりません。ここでは SecureTunnel の初期設定値を用いています。
- 「OK」ボタンを押して「高度な設定」を閉じます。
- 「OK」ボタンを押して「オプション」を閉じます。
SecureTunnel の設定
- メニューバーの「ツール」から「プラグイン・オプション」の「SecureTunnel」を選択します。
- 「メイン設定」タブにおいて「POP3 over SSL」の「この機能を使う」にチェックを入れると下側の設定が可能になります。あらかじめ「localhostのポート番号」に 8110,「POP3サーバ名」に pop.gmail.com,「POP3サーバポート番号」に 995 が入っており,「POP3サーバ名」を mail.iimc.kyoto-u.ac.jp に書き換えてください。また,「SMTP over SSL」の「この機能を使う」にチェックを入れると下側の設定が可能になります。あらかじめ「localhostのポート番号」に 8025,「SMTPサーバ名」に smtp.gmail.com,「SMTPサーバポート番号」に 465 が入っており,「SMTPサーバ名」を mail.iimc.kyoto-u.ac.jp に書き換えてください。
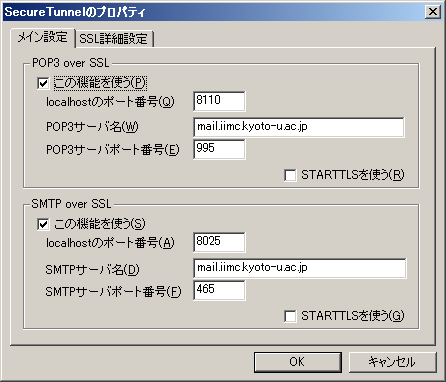
- 「SSL詳細設定」タブにおいて「使用するエンジン」は「OpenSSL」,「使用するプロトコル」は「SSLv3/2自動」を選択します。「その他」の「サーバ証明書の検証に失敗したら通信を中断する」のチェックは入れたままで構いませんが,サーバー証明書の検証に失敗して送受信できない場合はチェックをはずします。

「使用するエンジン」を「Windows標準」にした場合は「その他」の「サーバ証明書の検証に失敗したら通信を中断する」のチェックをはずす必要があるかもしれません(このため,OpenSSL をおすすめします)。
- 「OK」ボタンを押して「SecureTunnelのプロパティ」画面を閉じます。
設定し終わったら AL-Mail32 を再起動し,設定を確実に反映させてください。
SSL/TLS 未対応の電子メール送受信ソフトウェアの設定手順
アプリケーションレベルの TCP/UDP リピーター stone (仙石浩明氏作)を用いると SSL による暗号化通信が実現できます。stone は,Linux, FreeBSD, BSD/OS, SunOS, Solaris, HP-UX といった UNIX 系 OS のほかに Windows に対応しています。ここは Windows XP で用いる設定を紹介します。
I. stone のインストールと設定
- 作者のサイトから OS に対応した stone をダウンロードしてください。ここでは「stone version 2.3e for WindowsXP」の stonexp-2.3e.zip をダウンロードすることにします。
- ディレクトリ構造を保ったまま,間に空白を含まないディレクトリ,例えば,C:\WIN32APP に復元してください。復元したファイルは C:\WIN32APP\stone23xp に入ることになります。
- スタートメニューの「プログラム」から「アクセサリ」の「コマンド プロンプト」を起動し,
cd /D C:\WIN32APP\stone23xp
と入力して Enter キーを押します。
- 引き続いて
stone -M install repeater mail.iimc.kyoto-u.ac.jp:465/ssl 8025 -- mail.iimc.kyoto-u.ac.jp:995/ssl 8110
と入力して Enter キーを押します。
- 「コントロールパネル」を開き,クラシック表示にしてください。「コントロールパネル」の「管理ツール」の「サービス」から「Stone repeater」を探してダブルクリックし,「スタートアップの種類」を「手動」から「自動」へ変更します。
II. 電子メール送受信ソフトウェアの設定
電子メール送受信ソフトウェアの一例として「EdMax フリー版 v2.86.3F」を用いて説明します。
- メニューバーの「設定」から「アカウント設定」を選択してください。「アカウント設定」の「基本」タブにおいて「種別」が「メール」になっていることを確認します。
- 「必須」の「SMTPサーバー名」および「POP3サーバー名」に localhost を書き入れ,「POP3ユーザーID」の欄に実際の SPS-ID,「POP3パスワード」の欄に SPS-ID のパスワードを書き入れます。「SMTPサーバー種別」として「SMTP」,「受信サーバー種別」に「POP3」を指定します。「オプション」の「SMTPポート」に 8025,「POP3ポート」に 8110 を書き入れます。「オプション」の下側にある「SMTPサーバーは認証が必要」にチェックを入れて,「ユーザーID」の欄に実際の SPS-ID,「パスワード」の欄に SPS-ID のパスワードを書き入れます。
- 「OK」ボタンを押してから,送受信できるか確認してください。
補足
- 電子メール送受信ソフトウェアのポート番号は stone で指定したポート番号と対応させなければなりません。8025 番や 8110 番を用いるのは他のアカウントで別のサーバーへ接続する場合や別の電子メール送受信ソフトウェアを用いる場合に影響を及ぼさないためです。
- stone が不要になった場合は「コマンド プロンプト」上で C:\WIN32APP\stone23xp へ移って
stone -M remove repeater
を実行してください。
作成日:
2010年6月11日